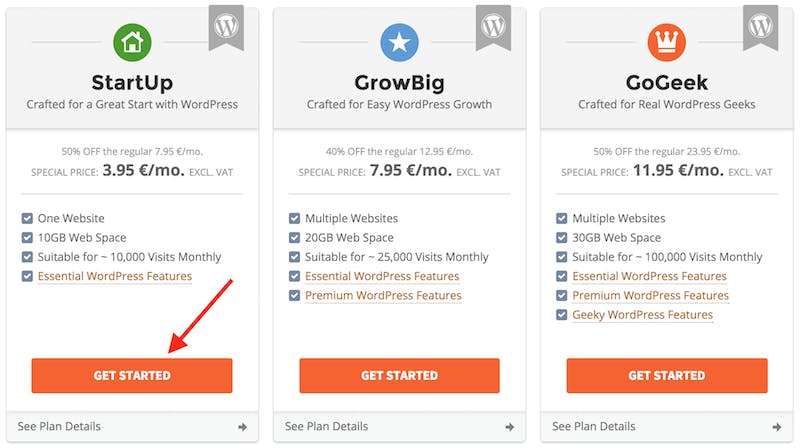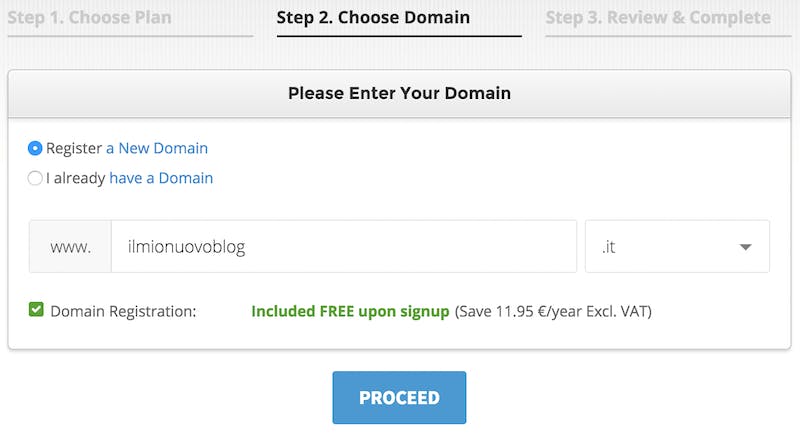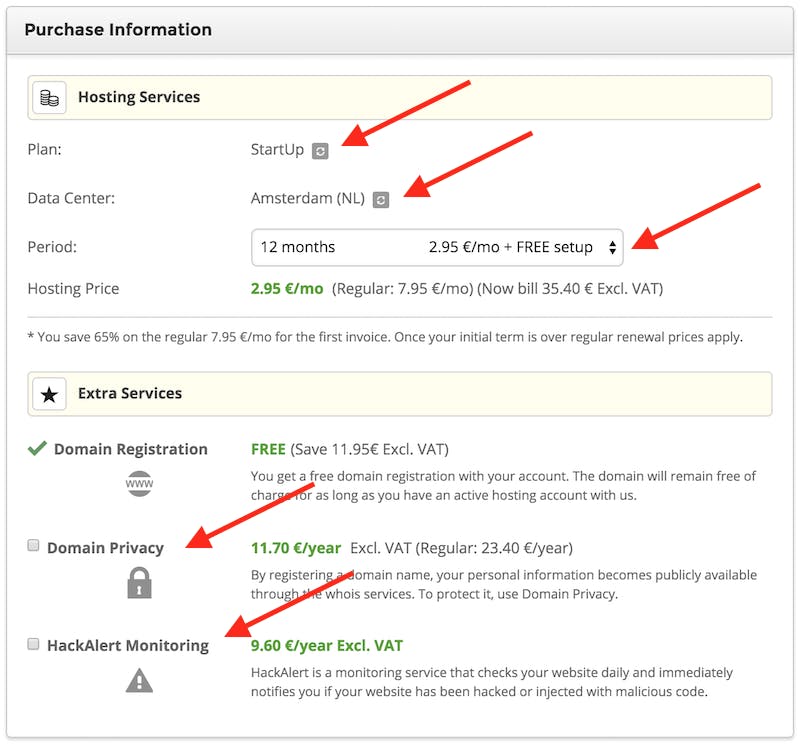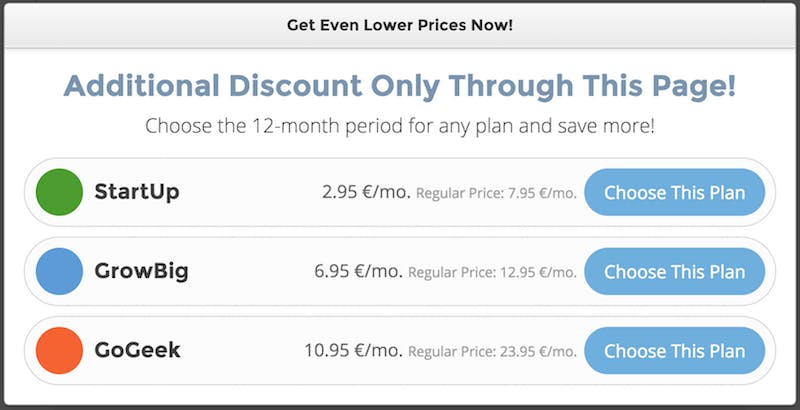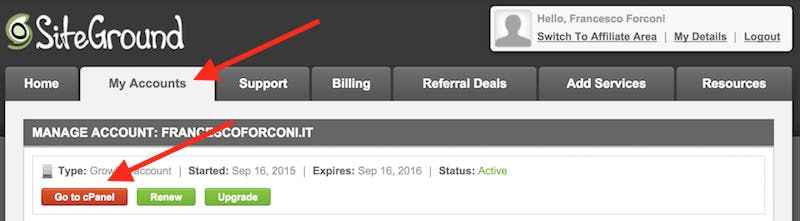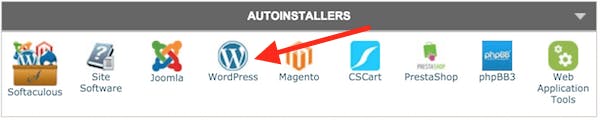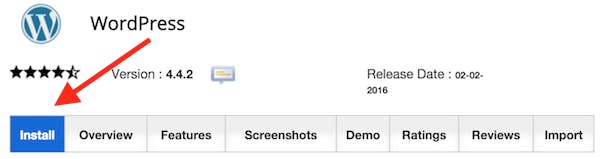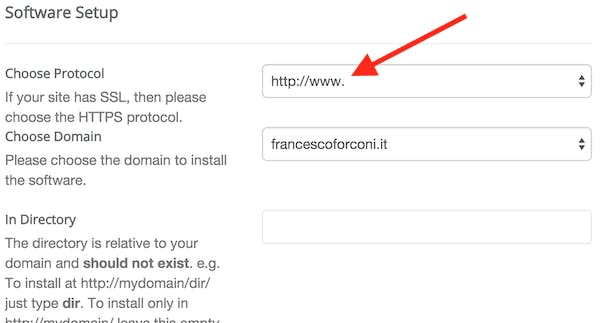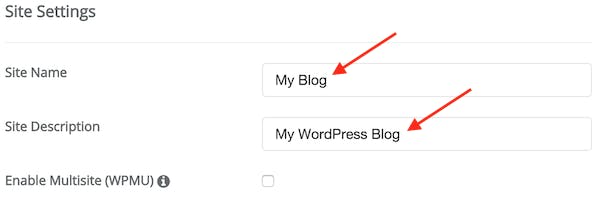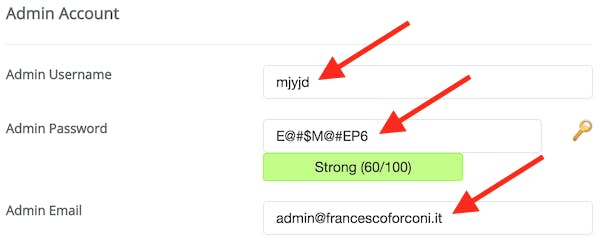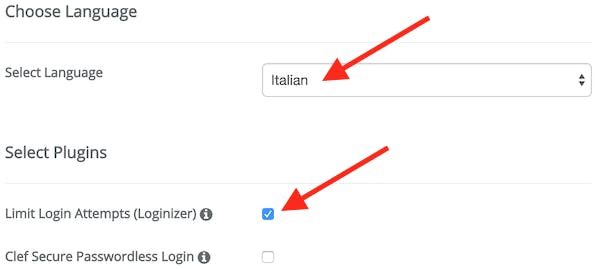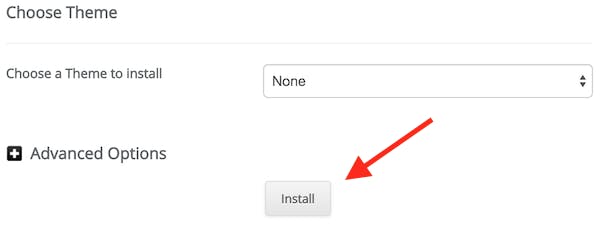In questa guida ti mostrerò quanto sia semplice aprire un blog con WordPress. Talmente semplice che mi sono messo a contare i click necessari e ho scoperto che sono 30, click più click meno.
In particolare ti mostrerò come aprire un blog WordPress su Siteground, che è l’hosting dove si trova anche il mio sito.
Inoltre darò per scontato che tu abbia già trovato un nome di dominio disponibile.
Come aprire un blog - Parte 1: acquistare hosting e dominio
Cominciamo: 1 click
Clicca su questo link per accedere al sito di Siteground.
Scegli il piano di hosting: 2 click
Clicca sulla voce “WordPress Services” nella barra di navigazione e scorri in basso fino a trovare lo specchietto riepilogativo dei diversi piani di hosting. Le principali differenze tra i diversi piani da considerare nella scelta, oltre al prezzo ovviamente, sono:
- numero di siti: il piano base, denominato StartUp permette di ospitare uno solo sito web, ovvero un solo dominio. Gli altri piani invece permettono di ospitare un numero qualsiasi di siti.
- numero di visite mensili: questo numero è indicativo e dipende da moltissimi fattori. In linea di massima se sei all’inizio il piano StartUp va più che bene.
Le altre differenze in questa fase sono secondarie, soprattutto se sei all’inizio, ma per vedere il dettaglio puoi cliccare su link “See Plan Details“.
Una volta scelto il piano di hosting clicca su “GET STARTED“.
Scegli il dominio: 2 click
In questa pagina dovrai inserire il dominio che vuoi registrare (o trasferire se lo hai già comprato da un altro provider). La registrazione è inclusa nel costo del servizio di hosting. Per questa guida faremo finta di registrare il dominio “ilmionuovoblog.it”.
Una volta inserito il dominio (controllalo sempre due volte) clicca sul tasto “PROCEED“.
Compila i tuoi dati: 12 click (circa*)
* beh diciamo che qui ho fatto un conteggio forfettario e ho utilizzato TAB per passare da un campo all’altro e risparmiare click :)
Nella pagina successiva dovrai inserire i tuoi dati, niente di transcendentale, i soliti dati anagrafici, la password di accesso, i dati di fatturazione e i dati per il pagamento.
Fai solo attenzione agli ultimi campi. Generalmente sono sempre precompilati correttamente e non dovrai toccarli, ma sempre meglio ricontrollare. Fai riferimento all’immagine qui sotto.
- Plan: è il piano che hai scelto nel primo passo, se hai avuto un ripensamento puoi cambiarlo qui
- Data Center: è dove verrà ospitato fisicamente il tuo sito. Se stai creando un sito per l’Italia Amsterdam va benissimo
- Period: per quanto tempo vuoi comprare il servizio? Se sei in dubbio lascia 12 mesi
- Domain Privacy e HackAlert Monitoring: sono servizi aggiuntivi a pagamento che io personalmente non uso. Li puoi tranquillamente tralasciare.
Come risparmiare 12 euro
Questo metodo è valido nel momento in cui scrivo (febbraio 2016) ma non garantisco che sia sempre così.
I ragazzi di Siteground sono delle vecchie volpi per cui offrono un piccolo sconto agli indecisi come incentivo :)
Ma come fare a fargli sapere che siamo un po’ indecisi? È semplice: cerca di chiudere la pagina per l’inserimento dei dati. Se la promozione è ancora valida ti comparirà il popup che vedi qui sotto. Clicca sul piano che desideri e voilà, hai un euro di sconto al mese.
A questo punto clicca sulla spunta per accettare le condizioni e poi su “PAY NOW” per completare l’ordine.
Se il pagamento è andato a buon fine dovresti ricevere un’email con la confirma dell’ordine e la username che ti è stata assegnata e che ti servirà per accedere al tuo pannello di controllo di Siteground.
Come aprire un blog - Parte 2: installare Wordpress
SIteground offre una funzionalità aggiuntiva che ti permette di installare WordPress in modo automatico. Vediamo come.
Accesso al pannello di controllo: 4 click
Dalla email di conferma dell’ordine clicca su “Login to customer area” (oppure torna sulla home page di Siteground e clicca in alto a destra su “Login”). Nel form di login inserisci la username (quella che hai ricevuto nell’email di conferma dell’ordine), la password (quella che hai scelto al momento dell’acquisto) e infine clicca su “Login”.
Dall’area clienti clicca su “My Accounts” e poi su “Go to cPanel” come mostrato in figura.
Installazione di Wordpress: 10 click (circa)
Da dentro cPanel, che è il pannello di controllo da dove effettuare ogni tipo di configurazione del tuo servizio di hosting, individua la sezione “AUTOINSTALLERS” e clicca su “WordPress”.
Nella pagina successiva clicca sul tasto “Install”.
Ti verrà presentato un form con una serie di campi da compilare relativi all’installazione di WordPress. La maggior parte possono essere lasciati precompilati, in ogni caso te li mostrerò uno per uno.
- Software setup: l’unica cosa da fare qui è selezionare come “protocol” la voce “https://www.“
A questo punto puoi cliccare su “Install” e il gioco è fatto.
Puoi andare sul tuo sito e vedere il tuo nuovo blog pronto per essere utilizzato.
Per entrare nel pannello di amministrazione di WordPress e cominciare a scrivere basta che scrivi nel browser l’indirizzo: www.tuodominio.com/wp-admin e inserire la username e la password che hai scelto nell’ultimo passo.
Come dici? Erano più di 30 click? Oddio mi dispiace…spero non ti sia slogato un dito ;)
A parte gli scherzi, come hai visto aprire un blog con Siteground è un’operazione veramente semplice, che non richiede più di 5-10 minuti.
Come aprire un blog - prossimi passi
Cosa fare ora? A parte cominciare a scrivere, sicuramente vorrai scegliere un tema, ovvero il “vestito” grafico da applicare al tuo blog.
Ovviamente ne esistono un’infinità. Se non sai da dove cominciare ti consiglio due ottimi punti di partenza
- Themeforest: è un marketplace in cui gli sviluppatori possono vendere i propri temi. Si trovano temi di ogni forma e colore, e anche di ogni prezzo. Ti consiglio di farci un giro perché è veramente strapieno di ottimi temi. Fai sempre riferimento a quelli con le migliori recensioni anche se dovessero costare qualcosina di più.
- Elegant Themes: anche questo sito offre diversi temi di ottima qualità. Te lo consiglio perché il tema che sto utilizzando al momento è creato da loro e si chiama “Divi”. L’ho scelto perché è un tema mostruosamente versatile che ti permette di realizzare facilmente quasi tutto quello che ti viene in mente.